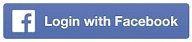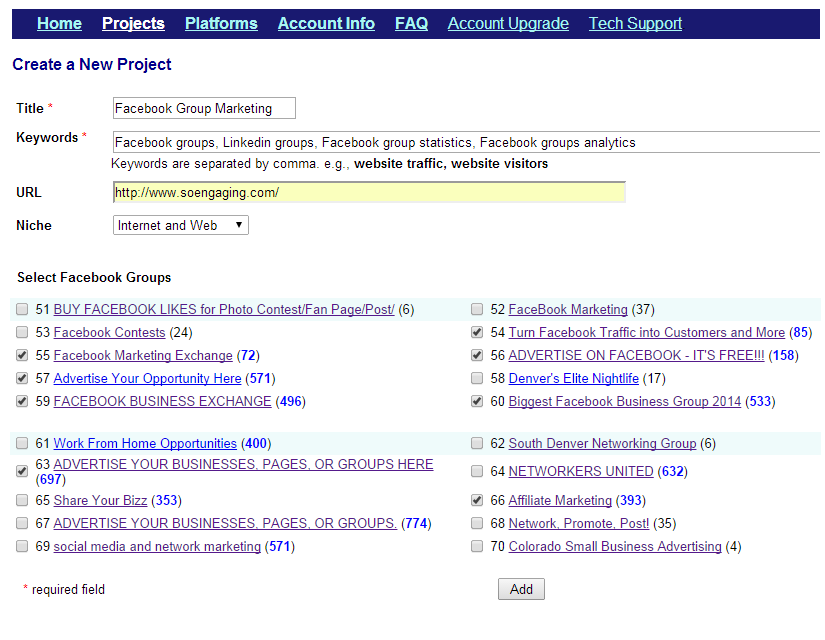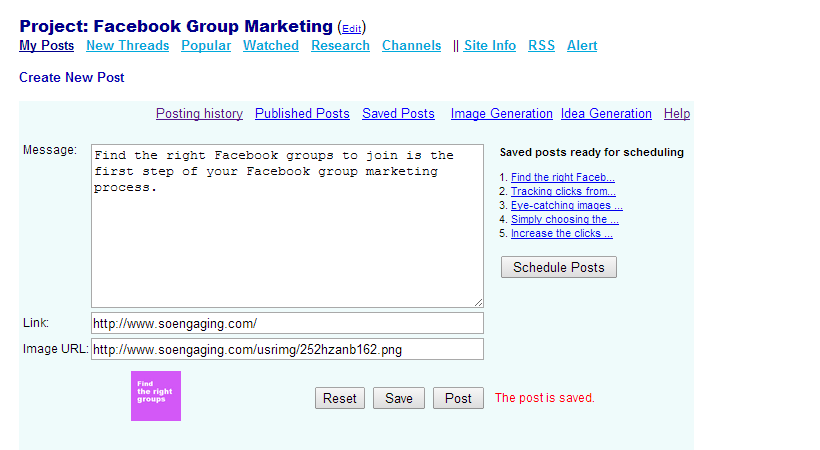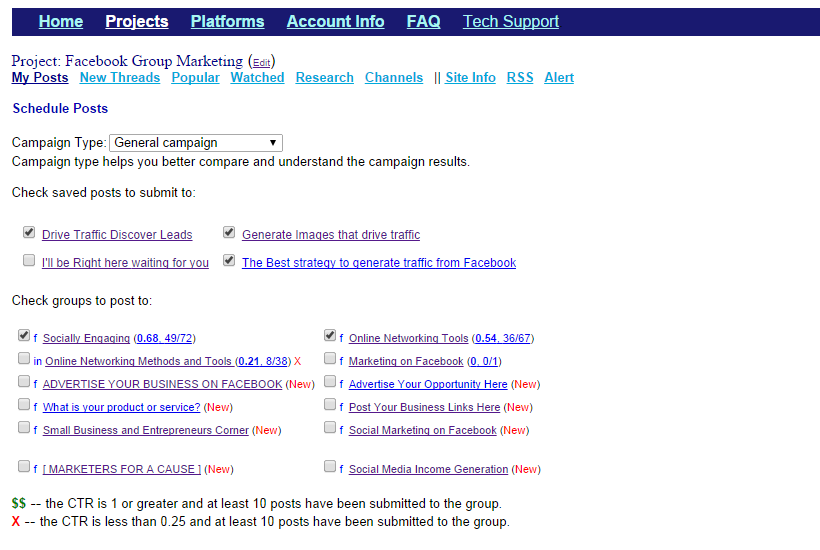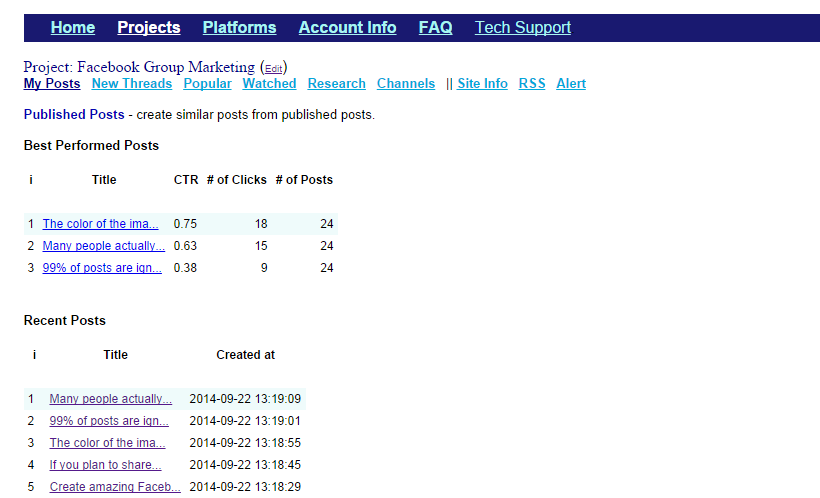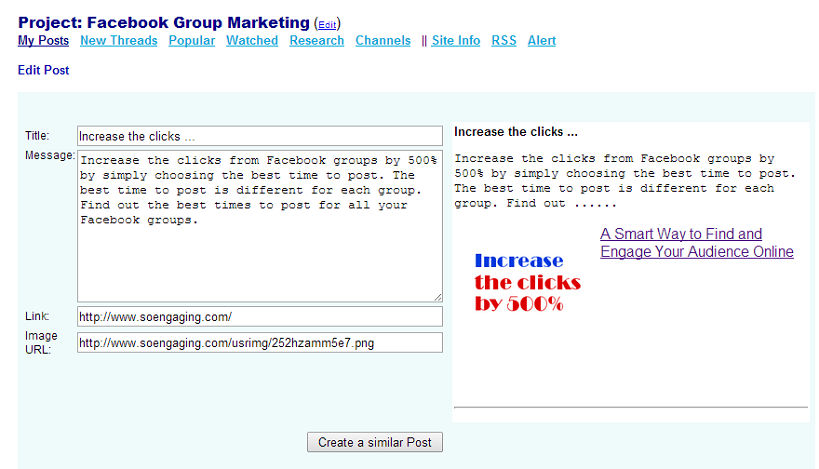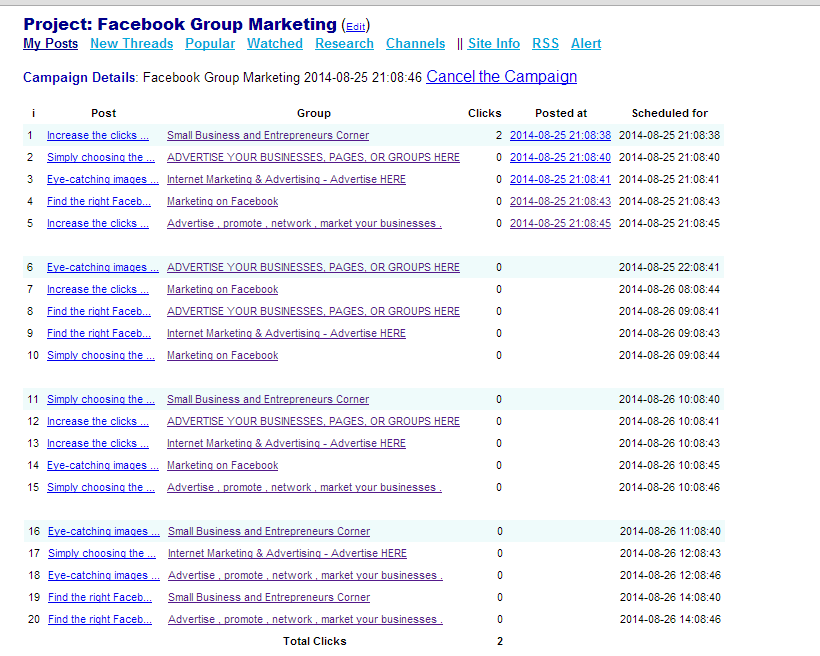|
||||
|
You could easily build your own traffic machine in an hour with SoEngaging's optimal batch scheduling feature no matter what niche you're in and where your business is operated. Once you've built the traffic machine, you can schedule a week's, a month's, or a year's posts in a few minutes. SoEngaging would work as a smart autopilot for you to generate thousands of free clicks from Facebook groups every month.
Before starting build the traffic machine, you should have an account on SoEngaging
The Optimal Batch Scheduling feature allows you to quickly test multiple post ideas in multiple groups to identify the best performed posts and the best performed groups. It's common to see the increase of CTR by 500% with a few tests.
A project organizes your Facebook groups (you could have hundreds of groups) and marketing campaigns. Click Projects tab at the upper left corner then click Create a new project link to create a new project. Type a project title, keywords and URL (the page you want to promote), select your Facebook groups you want to post, then click Add button to create a new project. Facebook groups are ordered by the number of members a post will reach. The groups with higher reaches are displayed on top. Pay special attention to the daily Post Count of a group. In general, if the daily post count of a group is 50 or more, the group is usually unmoderated. You want to post to the groups with higher reach number.
Now the project Facebook Group Marketing is created. And you're ready to share posts to multiple groups on My Post page.
My Posts page allows you to create/store and submit post to multiple Facebook groups (and Linkedin groups). You'll create 5 - 10 posts from the ideas you already have. When the number of saved posts is more than 3 (shown on the right part of the page), Schedule Posts button will appear after the saved posts on the middle of the right part of the page. Click the button to access the optimal batch scheduler.
Schedule Posts page allows you to:
A new project will start with "New posts to new groups" campaign type. Then select 10 posts to 10 groups to schedule a total of 100 posts, which will be published in about two days. A campaign is automatically created while hitting Run Scheduling button.
On My Posts page, click Published Posts to view a list of published posts. The best performed posts (the highest ratio of the number of clicks vs. the numbers of posts submitted) are shown on the upper part of the page. The top 5 best performed posts usually do 100 - 200% better than the bottom 5.
Now we go to Schedule Posts page again. We want to use the best performed posts to test more new Facebook groups to quickly find the best performed groups. We select campaign type "New posts to new groups", 5 best performed posts, and 10 new groups to schedule a total of 50 posts, which will be published in about one day. If you have total of 50 groups for the project, repeat the process three time more to test the remaining 30 groups.
The groups on Schedule Posts page are sorted by clicks to posts ratio and the reaches. A group is new if no post has been submitted to the group for the project. The top 20 best performed groups usually do 400 - 500% better than the bottom 20. Remove the worst performed groups from the project, and continuously add new groups to test until you have all 50 groups that perform well. Now you've successfully built your own traffic machine: finding the best performed posts and the best performed groups. The best performed posts with the best performed groups will increase the CTR by 500 - 1,000%. The time to build the traffic machine is about an hour or less spreading in a week.
Now go to Schedule Posts page again. We select campaign type "New posts to Best groups", 5 (or 10) best performed posts, and 10 best groups to schedule a total of 50-100 posts, which will be published in about 1-2 days. Repeat the process as long as you like. The scheduler will schedule the posts based on:
The posts are rotated in each group. The entire campaign can be cancelled. An individual post of a campaign can be edited or cancelled if it's not published.
SoEngaging reports campaign progress in many different ways to help you make intelligent decisions.
8.1. Campaign History
8.3. Posting History
In this quick guide, we've walked through the steps to create your own traffic machine from Facebook groups using SoEngaging's optimal scheduling feature. |
||||
| ||||