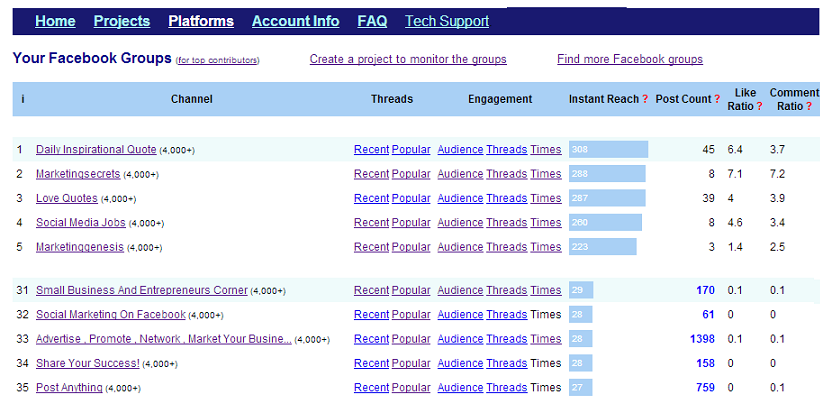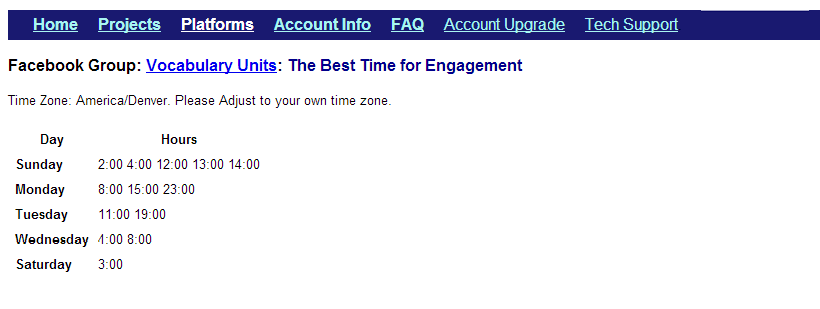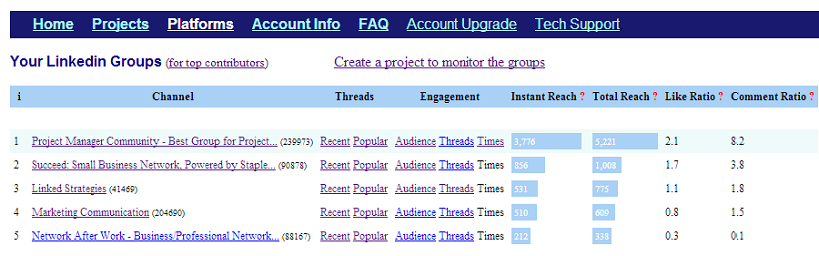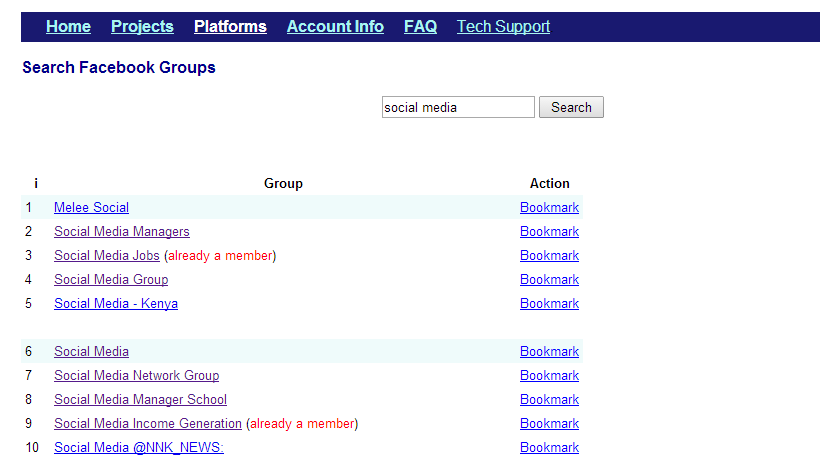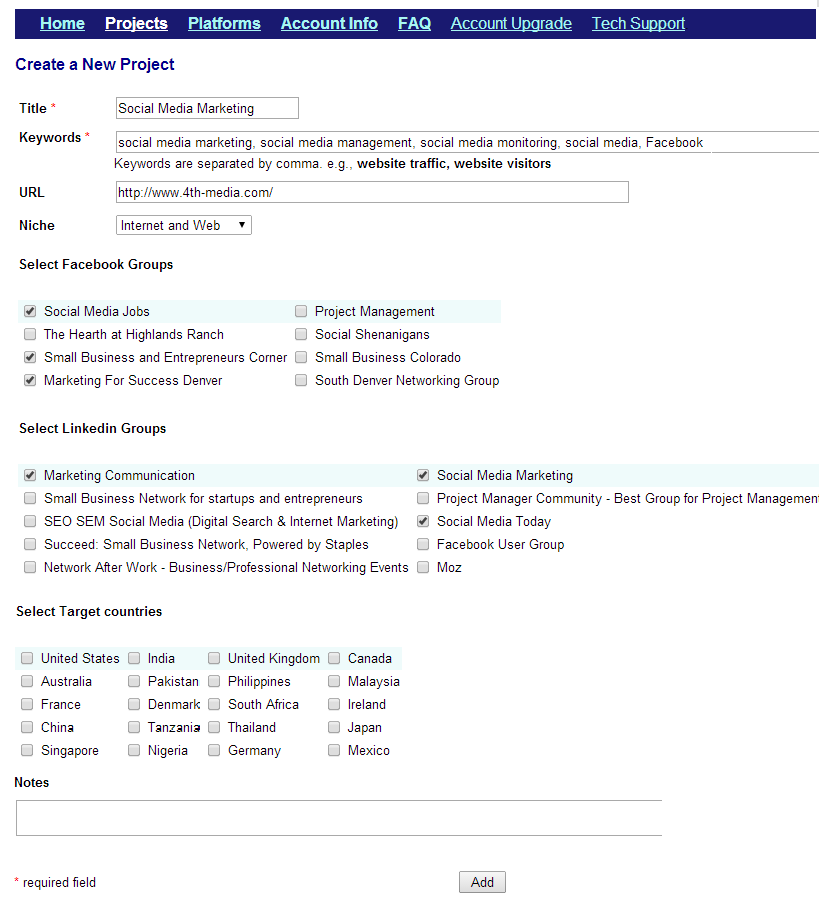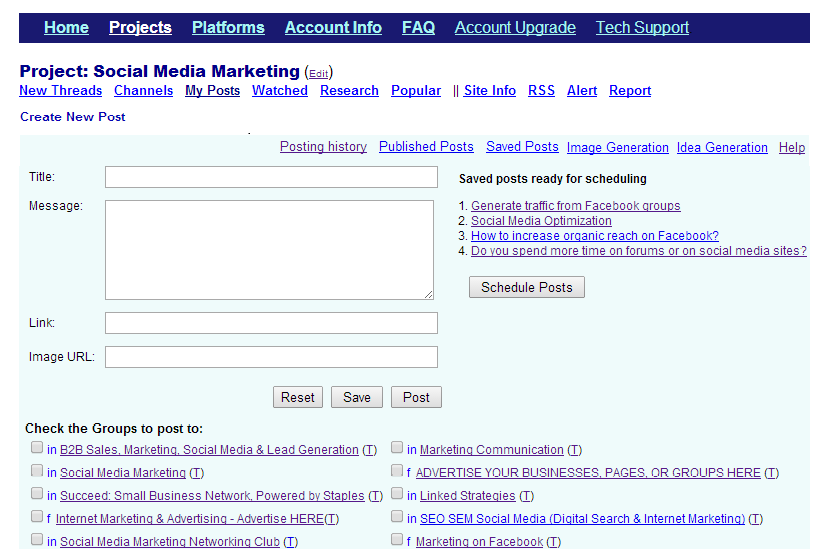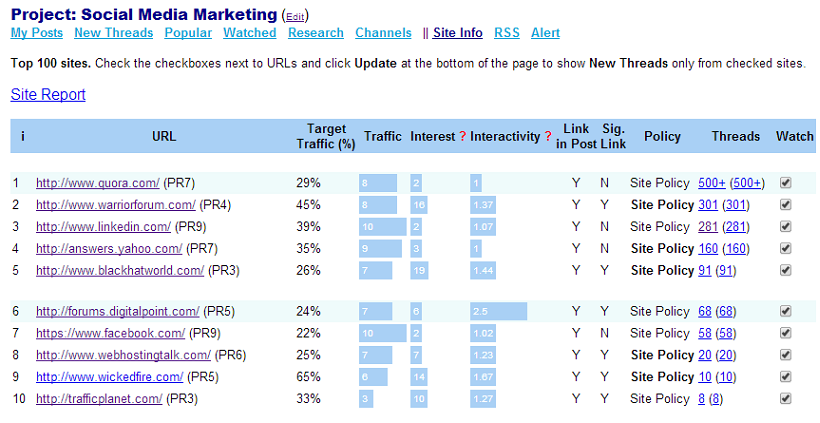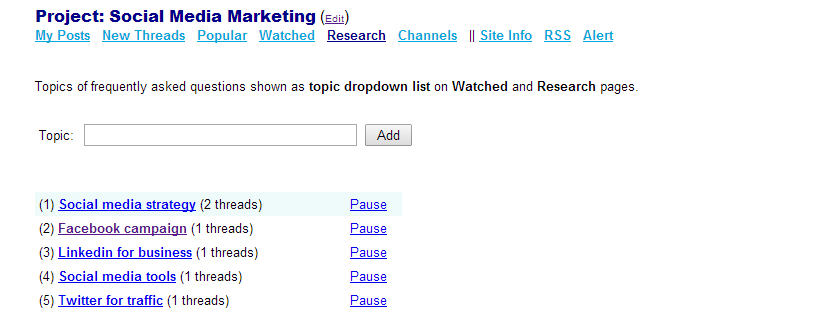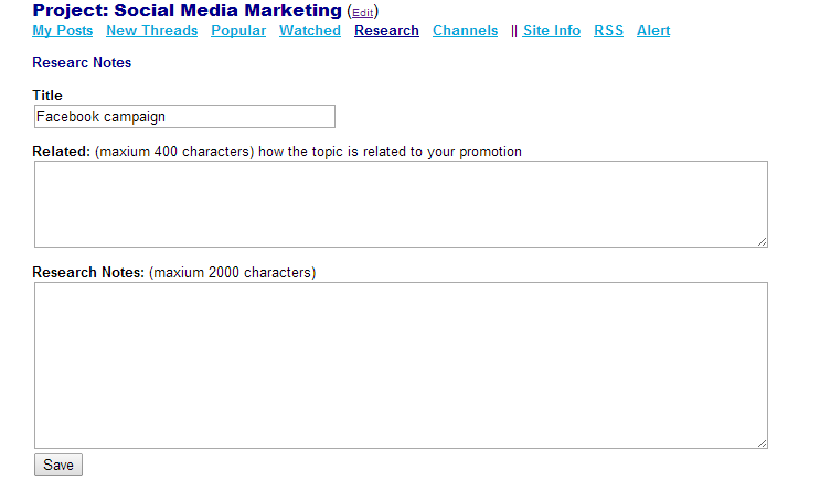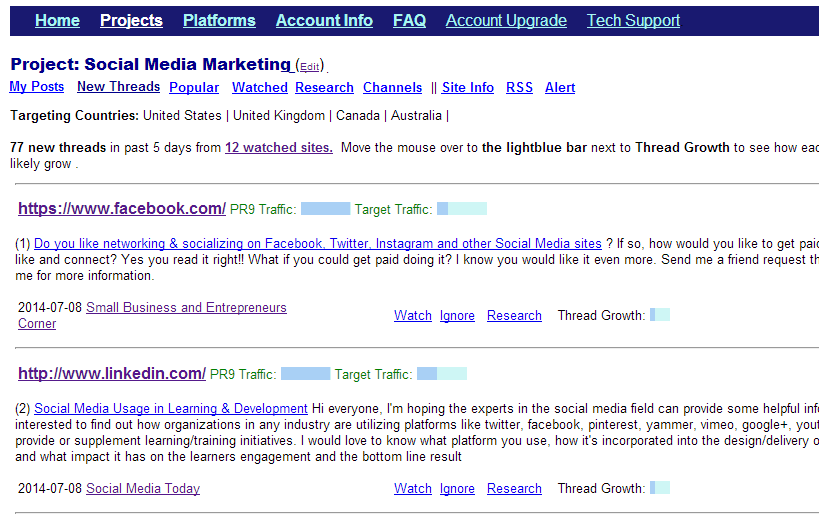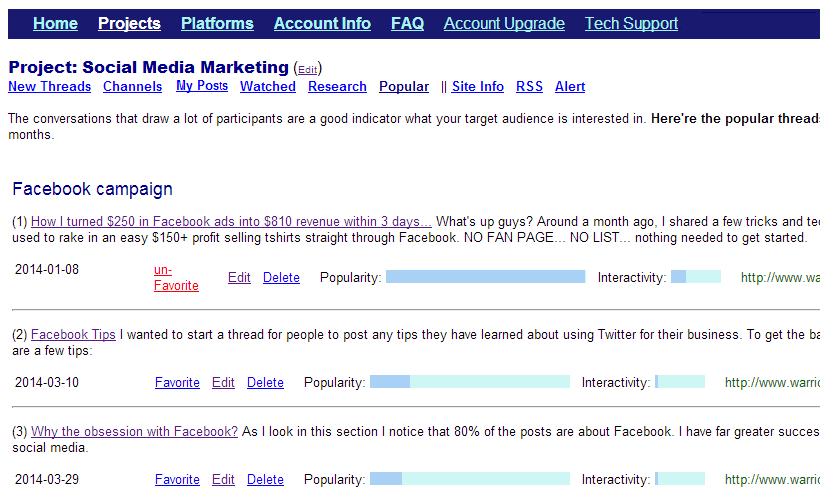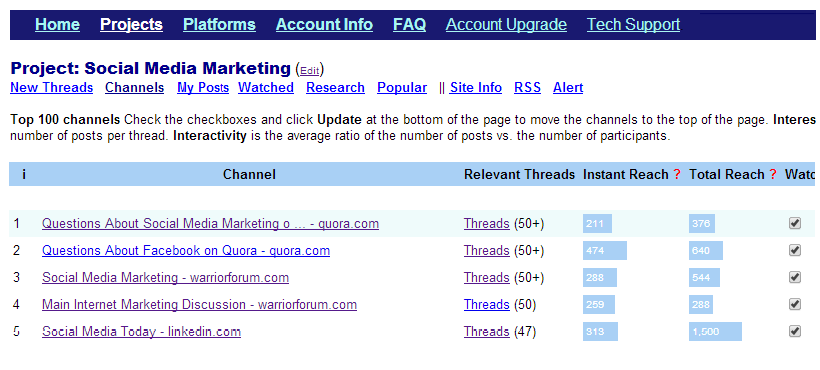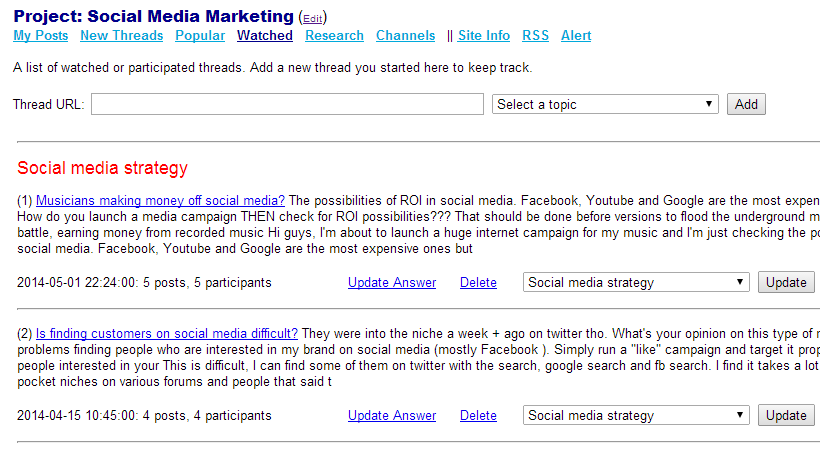|
A Smart Way to Find and Engage Your Audience Online
500 million members use Facebook groups monthly. Over 100 million professionals are active in Linkedin groups.
There're about a few hundred miilion active users on forums and Q&A sites too.
No matter what industry you're in and where your business is operated, online communities are the best places to:
- connect and interact with hundreds of your prospects and customers every day,
- build qualified leads,
- drive targeted traffic,
- research your markets, and
- brand yourself, your company and your products/services.
SoEngaging is the complete solution for automation of the best practice to drive traffic and leads from online communities.
If you're interested in discovering leads in Facebook groups, read Monitoring Guide.
If you're interested in generating traffic from posting to Facebook groups, read Posting Guide.
If you're interested in building a traffic machine from Facebook groups, read Traffic Guide.
1. Gian Insights into Your Facebook Groups
You probably belong to many Facebook groups already. We'll look at those groups first.
Click  to login with your Facebook account, then click Gain Insights into your Facebook groups to access analytics of Facebook groups that you're the member of.
to login with your Facebook account, then click Gain Insights into your Facebook groups to access analytics of Facebook groups that you're the member of.
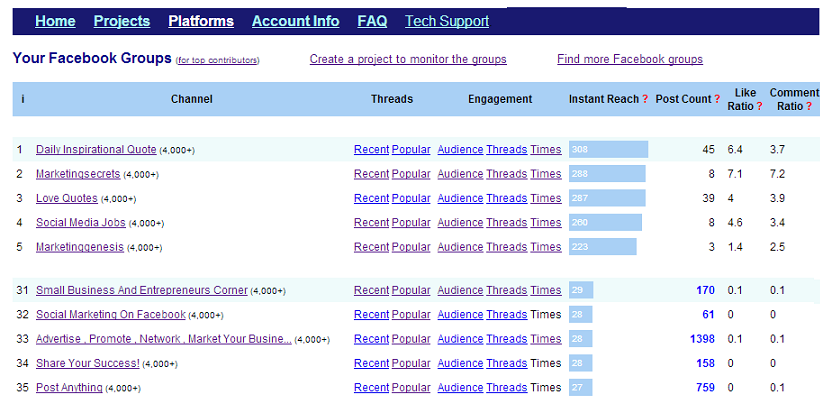
- Recent - the link to a page with 10 recent posts in a group.
- Popular - the link to a page with 10 popular posts in the group.
- Audience - the link to a list of members in the group you've shared the conversations with.
- Threads - the link to the threads you've started or participated.
- Times - the best times for engagement.
- Instant reach - the average page views per thread in a few hours or a few days.
- Post count - the average daily post count.
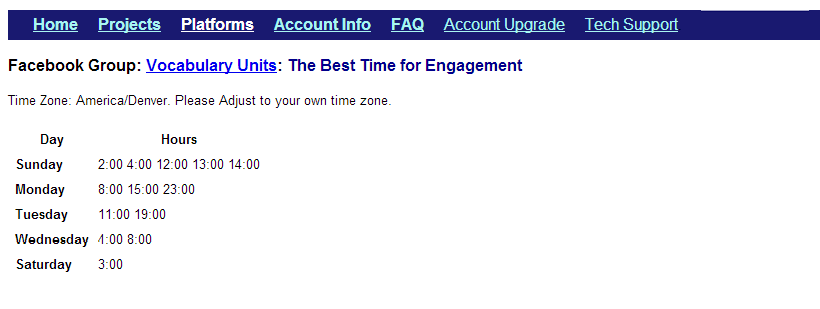
2. Gain Insights into Your Linkedin Groups
Click Gain Insights into your Linkedin groups to access analytics of Linkedin groups that you're the member of.
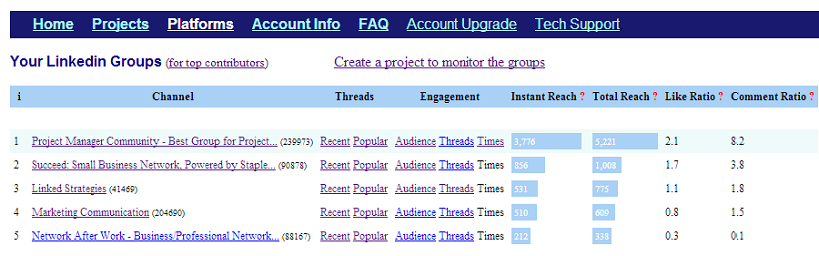
3. Find more Facebook groups to join
Click Find more Facebook groups to search related Facebook groups by keywords.
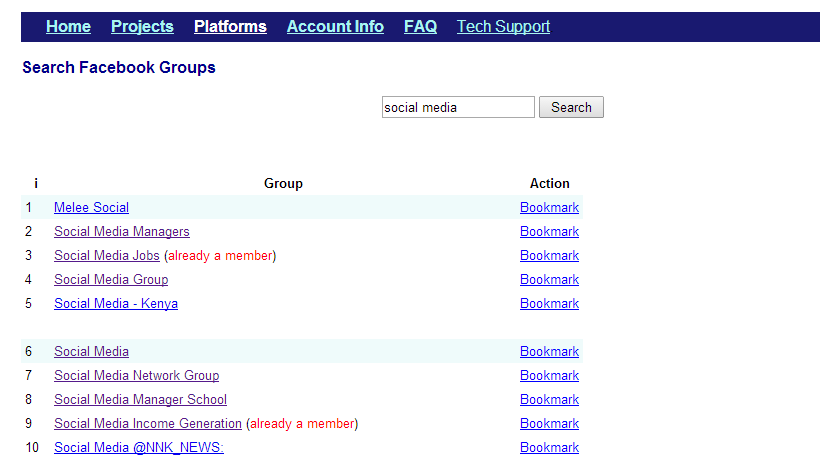
4. Monitor social media groups with project
A project filters the threads by keywords for social media groups and millions of forums.
This is a smart way to find the right threads to engage your target audience for lead generation and traffic.
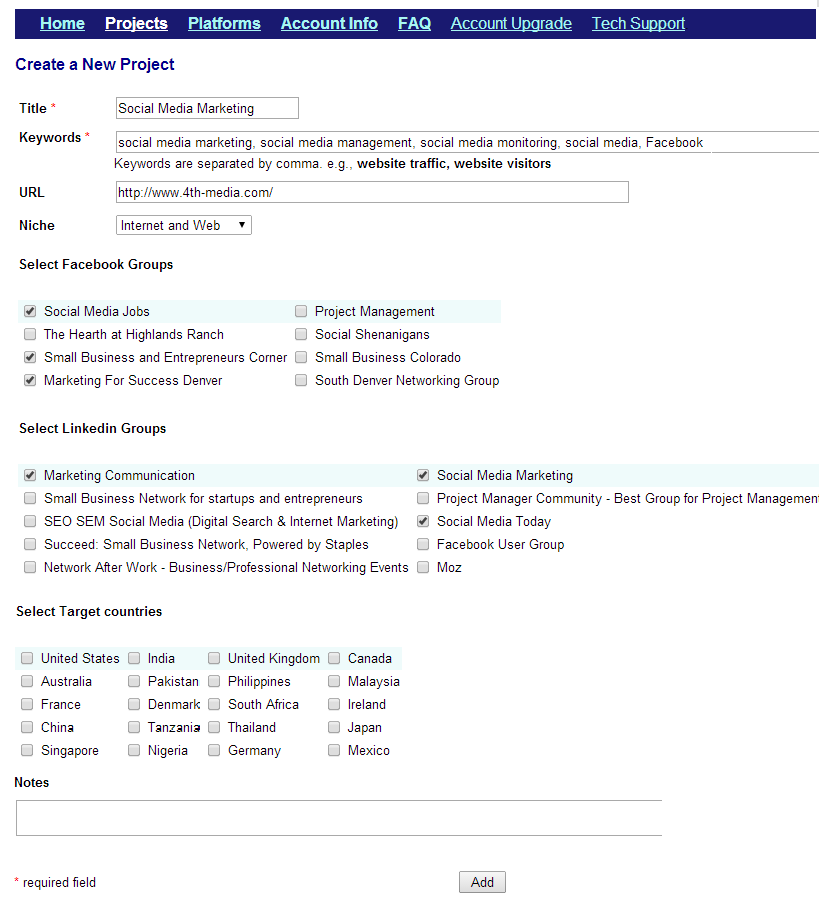
Type a project title and keywords, select your Facebook and Linkedin groups you want to monitor,
and check the targeting countries, then click Add button to create a new project.
Target countries help estimate the percentage of traffic from the checked countries for each site.
The project will automatically monitor millions of forums if at least one target country is checked.
Now the project Social Media Marketing is created.
You're ready to share posts to multiple groups on My Post page.
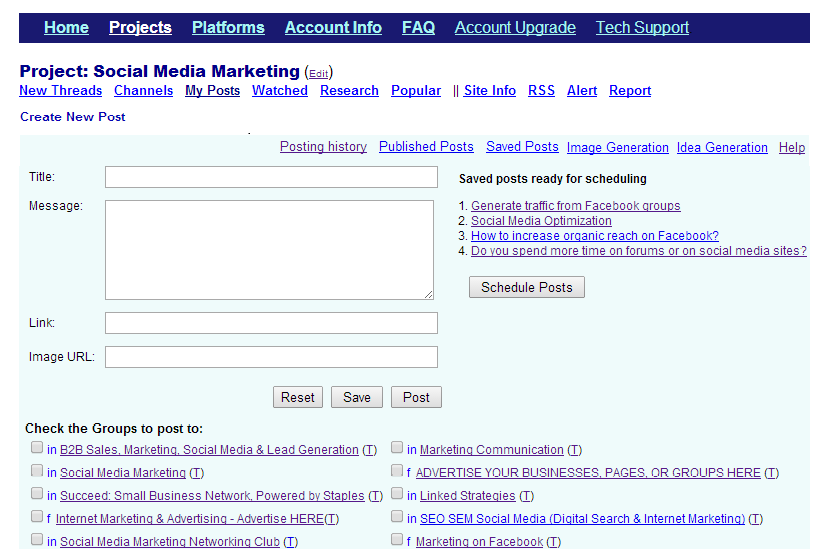
A list of sites ordered by the number of related threads are shwon on Site Info.
Check the sites you want to monitor and click Update button at the bottom of the page
to save the configuration.
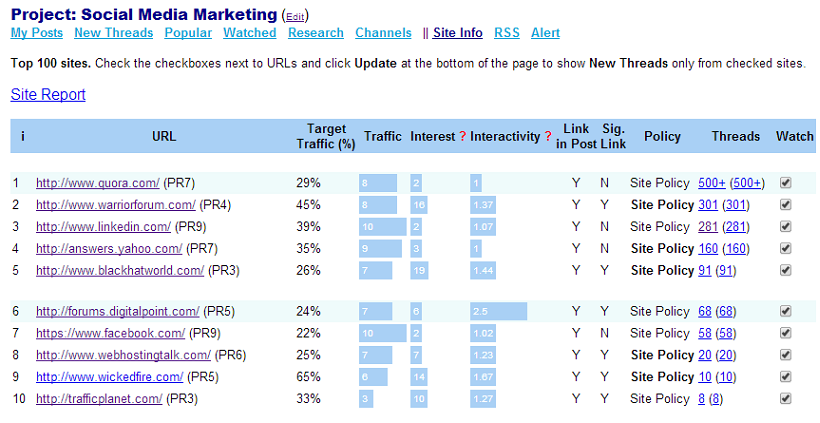
Each site is measured by:
- Traffic - the volume of the traffic in a scale of 1 - 10.
- Target Traffic - percentage of traffic from the targeting countries.
- Interest - the average number of posts per thread.
- Interactivity - the average ratio of the number of posts vs. the number of participants.
The value for a site is 1 if there's no interaction. Move the mouse over to the lighblue bar to see the numeric
value of interactivity.
5. Research and develop a knowledge base for FAQs
Tens or even hundreds of new conversations are initiated every day for many popular topics, but 20% of answers often cover
80% of questions. It is more productive to develop a knowledge base for frequently asked questions.
Go to Research tab to create a list of frequently asked questions for a project.
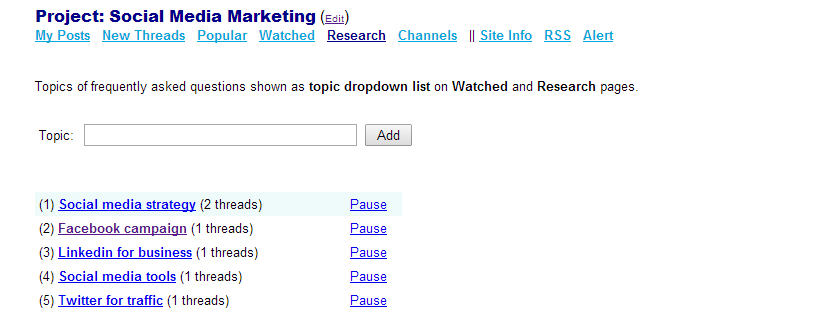
Click a topic ("Facebook campaign" for instance) to store your research notes and reference links
for the topic.
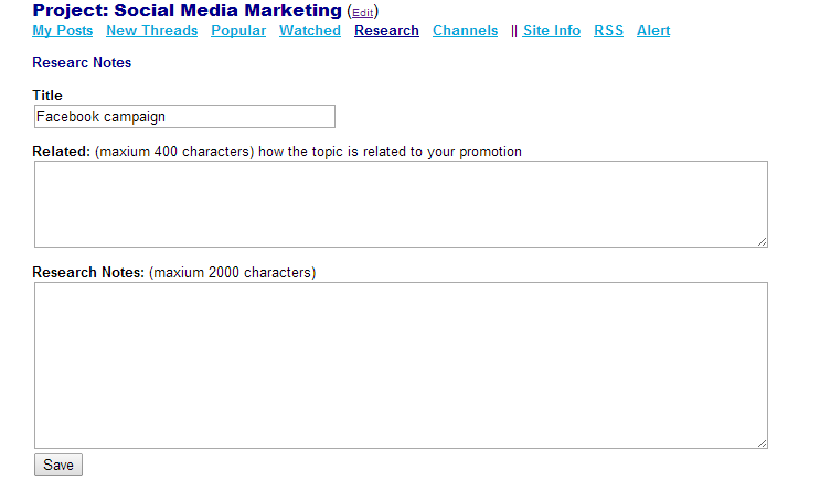
6. Participate in the conversations
6.1 Join the conversations
New Threads page shows a list of conversations initiated in past 5 days. There're three action items for each thread:
- Watch - mark a thread as watched shown on Watched page.
- Ignore - delete a thread.
- Research - locate related research notes in FAQ knowledge base and a list of related replies saved in the past.
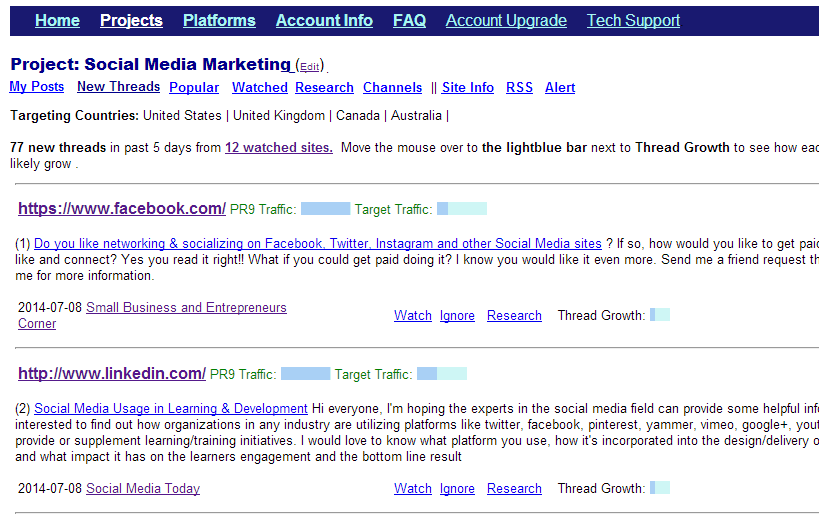
Move the mouse over to the lightblue Traffic bar to view the numeric value of the traffic (1 - 10 scale).
Move the mouse over to the lightblue Target Traffic bar to see the target traffic in percentage.
Move the mouse over to the lightblue Thread Growth bar to see how the thread will likely grow.
6.2 Start a new thread
Starting your own conversations is often more effective than joining ongoign conversations. Click My Posts to post your message
to up to 5 Facebook groups and Linkedin groups with one click.
See Posting Guide for more details on"
- Image generation
- Idea generation, and
- click tracking
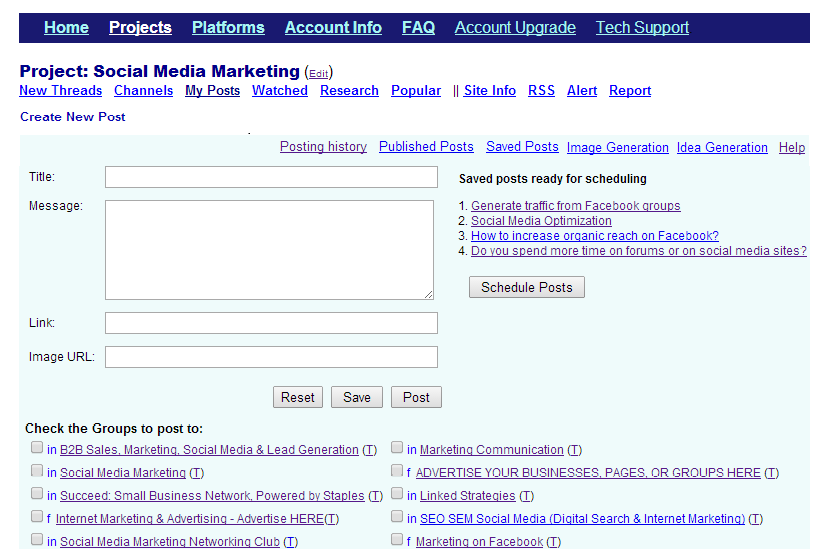
There're 4 input fileds for a post:
- Title field is for post to Linkedin groups, which won't be shown on Facebook groups.
- Message is the text content of your post.
- Link is the hyper link you want to share in the post.
- Image URL is the hyper link to an image you want to share in the post.
You can take one of the three actions for your post:
- Reset button clears title, message, link and image_url fields.
- Save button saves your post for later editing.
- Post button immediately submits your thread to the selected groups.
Schedule Posts button links to a new page where you can optimizes the time to post based on 1) posting frequency of a group, 2) the best time for engagement in the group, and 3) your last post in the group.
The recent popular threads are great resources for coming up with thread ideas that will engage a large audience.
Popular thread page shows up to 50 popular threads in past 6 months from your watched sites checked on
Site Info page.
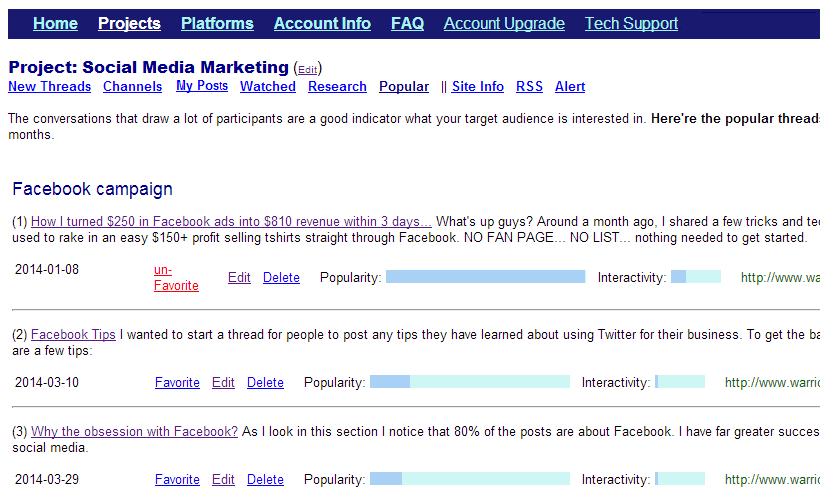
6.3 Browse the channels
Channels page lists up to 100 popular channels for a project ordered by the number of related threads.
If you prefer to browse your favorite Linkedin groups, Facebook groups, forums or category pages on
Q&A sites, check the checkboxes next to channel URLs and click Update button at the bottom of the page.
The channels checked are now shown on the top of the page for easy browsing.
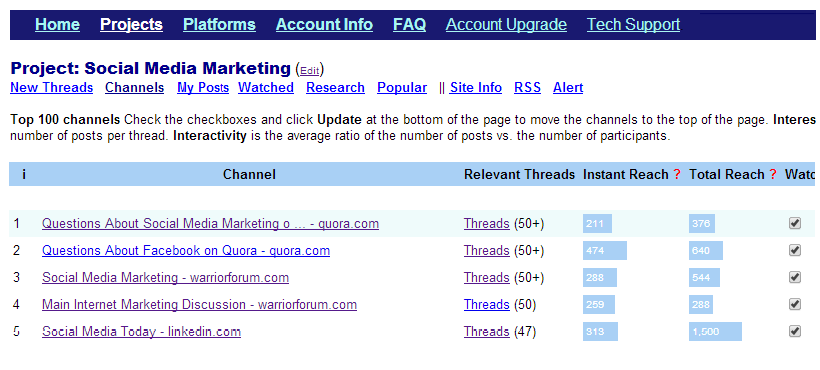
instant reach - the average page views per thread in about a week.
total reach - the average page views per thread in lifetime.
6.4 Track engagement
A thread is marked as watched by clicking Watch link or by saving reply to the thread.
Watched thread page tracks all watched and participated threads grouped by topics for easy followup.
This is also the place to add and track the new conversations initiated by you.
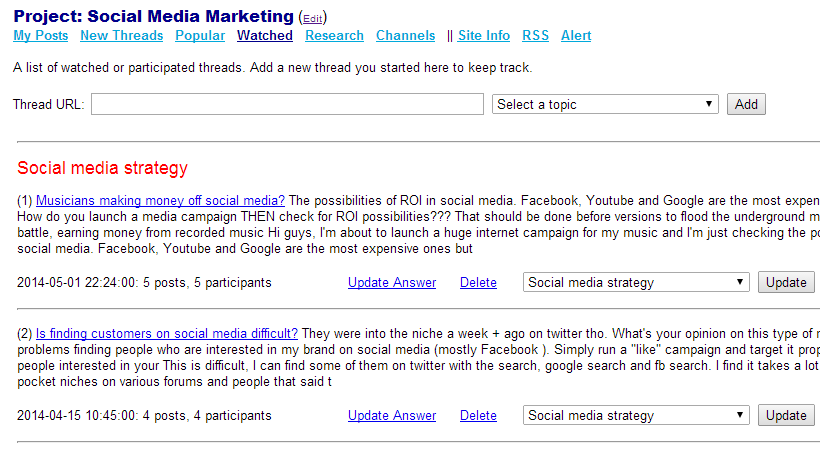
In this quick guide, we've walked through the smart way to engaging in online conversations.
Create an free account now and enjoy your new online experience on SoEngaging platform.
|